Google prevajalnik
TA STORITEV LAHKO VSEBUJE PREVODE, KI SO V PRISTOJNOSTI DRUŽBE GOOGLE. GOOGLE ZAVRAČA VSE GARANCIJE, POVEZANE S PREVAJANJI, IZRECNE ALI IMPLICITNE, VKLJUČNO S KAKRŠNIMI KOLI GARANCIJAMI TOČNOSTI, ZANESLJIVOSTI IN VSEMI IMPLICIRANIMI GARANCIJAMI PRODAJNOSTI, USTREZNOSTI ZA DOLOČEN NAMEN IN NEKRŠITVE PRAVIC.
Referenčni vodiči družbe Nikon Corporation (v nadaljevanju »Nikon«) so bili prevedeni s pomočjo programske opreme za prevajanje, ki je v pristojnosti Google prevajalnika. Zelo smo si prizadevali zagotoviti natančen prevod, vendar nobeno avtomatizirano prevajanje ni popolno niti ni namenjeno nadomeščanju človeških prevajalcev. Prevodi so na voljo kot storitev uporabnikom Nikonovih referenčnih vodičev in so takšni, kot so. Izrecno ali implicitno ne jamčimo za točnost, zanesljivost ali pravilnost prevodov iz angleščine v kateri koli drug jezik. Nekatere vsebine (na primer slike, videoposnetki, Flash, itd.) morda ne bodo natančno prevedene zaradi omejitev programske opreme za prevajanje.
Uradno besedilo je angleška različica referenčnih vodičev. Vsa neskladja ali razlike, ustvarjene v prevodu, niso zavezujoče in nimajo pravnega učinka za skladnost ali izvrševanje. Če se pojavijo kakršna koli vprašanja v zvezi z natančnostjo informacij v prevedenih referenčnih vodičih, glejte angleško različico vodičev, ki je uradna različica.
Gumb i (način predvajanja)
Če pritisnete gumb i med povečavo predvajanja ali celozaslonskim predvajanjem ali predvajanjem sličic, se prikaže meni i za način predvajanja. Označite elemente in pritisnite J ali 2 za izbiro.
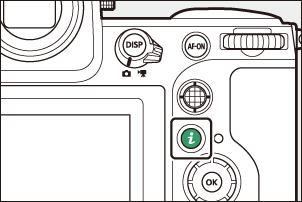
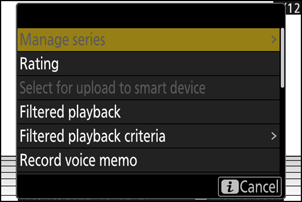
Ponovno pritisnite gumb i , da se vrnete na predvajanje.
Fotografije
| Možnost | Opis |
|---|---|
| [ Hitro obrezovanje ] 1 | Shranite kopijo trenutne slike, obrezane na območje, vidno na zaslonu. Ta možnost ni na voljo, ko so prikazani histogrami RGB ( 0 Histogram RGB ). |
| [ Upravljanje serije ] | Če je [ ON ] izbrano za [ Series playback ] > [ Seznam serij kot posameznih sličic ] v meniju za predvajanje, lahko uporabite to možnost za brisanje, zaščito ali označevanje za nalaganje trenutne slike in vseh drugih slik v istem nizu.
|
| [ Ocena ] | Ocenite trenutno sliko ( 0 Ocenjevanje slik ). |
| [ Izberite za nalaganje v pametno napravo ] | Izberite trenutno sliko za nalaganje ( 0 Izbiranje slik za nalaganje ).
|
| [ Izberi za nalaganje v računalnik ] | |
| [ Izberi za nalaganje (FTP) ] | |
| [ Izberite za prednostno nalaganje v računalnik ] | Izberite trenutno sliko za prednostno nalaganje ( 0 Izbiranje slik za nalaganje ). Slike, označene za prednostno nalaganje, bodo naložene pred drugimi slikami, označenimi za nalaganje.
|
| [ Izberite za prednostno nalaganje (FTP) ] | |
| [ Izberi vse za nalaganje v računalnik ] | Označite za nalaganje vse slike, ki izpolnjujejo trenutna merila filtra ( 0 Filtrirano predvajanje ).
|
| [ Izberi vse za nalaganje (FTP) ] | |
| [ Filtrirano predvajanje ] | Oglejte si samo slike, ki ustrezajo izbranim kriterijem ( 0 Filtrirano predvajanje ). |
| [ Filtrirana merila predvajanja ] | Izberite merila filtra. |
| [ Posnemi glasovno beležko ] | Dodajte glasovno beležko trenutni sliki ( 0 Snemanje glasovnih beležk ). |
| [ Predvajaj glasovno beležko ] | Predvajanje glasovne beležke za trenutno sliko ( 0 Predvajanje glasovnih beležk ). |
| [ Retuširanje ] | Ustvarite retuširano kopijo trenutne slike ( 0 Retuširanje fotografij ). |
| [ Skoči na kopiranje na drugo kartico ] | Če je trenutna slika ena od para, ustvarjenih z [ Varnostno kopiranje ], [ RAW primarno - JPEG sekundarno ], [ JPEG primarno - JPEG sekundarno ], [ RAW primarno - HEIF sekundarno ] ali [ HEIF primarno - HEIF sekundarno ], izbrano za [ Funkcija sekundarne reže ] v meniju za fotografiranje, izbira te možnosti prikaže kopijo na kartici v drugi reži. |
| [ Izberi režo in mapo ] | Izberite režo in mapo za predvajanje. Označite režo in pritisnite 2 za prikaz seznama map na pomnilniški kartici v izbrani reži. Nato lahko označite mapo in pritisnete J da si ogledate slike, ki jih vsebuje. |
| [ Zaščiti ] | Dodajte ali odstranite zaščito trenutne slike ( 0 Zaščita slik pred izbrisom ). |
| [ Odstrani zaščito vseh ] 2 | Odstranite zaščito z vseh slik v mapi, ki je trenutno izbrana za [ Mapa za predvajanje ] v meniju za predvajanje. |
| [ IPTC ] | Vdelajte izbrano prednastavitev IPTC v trenutno fotografijo ( 0 IPTC ). |
| [ Vzporedna primerjava ] 3 | Primerjajte retuširane kopije z izvirniki. |
| [ Diaprojekcija ] | Oglejte si diaprojekcijo; trenutna slika in vse naslednje slike so prikazane ena za drugo v zabeleženem vrstnem redu ( 0 Ogled diaprojekcije ). |
Na voljo samo med povečavo predvajanja.
Ni na voljo med povečavo predvajanja.
Na voljo samo, ko je izbrana retuširana kopija (označena z ikono p ) ali izvorna slika za retuširano kopijo.
Izberite [ Vzporedna primerjava ], da primerjate retuširane kopije z neretuširanimi izvirniki.
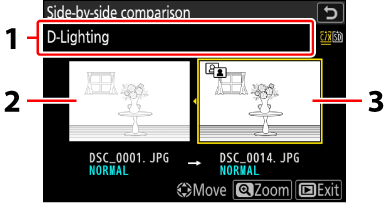
- Možnosti, uporabljene za ustvarjanje kopije
- Izvorna slika
- Retuširana kopija
- Izvorna slika je prikazana na levi, retuširana kopija na desni.
- Možnosti, uporabljene za ustvarjanje kopije, navedene na vrhu zaslona.
- Pritisnite 4 ali 2 da preklopite med izvorno sliko in retuširano kopijo.
- Če je kopija prekrivanje, ustvarjeno iz več izvornih slik, pritisnite 1 ali 3 za ogled drugih slik.
- Če je bil vir večkrat kopiran, pritisnite 1 ali 3 za ogled drugih kopij.
- Za celozaslonski ogled označene slike pritisnite in držite gumb X
- Pritisnite J , da se vrnete na predvajanje z označeno sliko, prikazano v celotnem zaslonu.
- Za izhod iz predvajanja pritisnite gumb K
- Izvorna slika ne bo prikazana, če je bila kopija ustvarjena iz fotografije, ki je zdaj zaščitena.
- Izvorna slika ne bo prikazana, če je bila kopija ustvarjena iz fotografije, ki je bila medtem izbrisana.
Videoposnetki
| Možnost | Opis |
|---|---|
| [ Ocena ] | Ocenite trenutno sliko ( 0 Ocenjevanje slik ). |
| [ Izberi za nalaganje v računalnik ] | Izberite trenutno sliko za nalaganje ( 0 Izbiranje slik za nalaganje ).
|
| [ Izberi za nalaganje (FTP) ] | |
| [ Izberite za prednostno nalaganje v računalnik ] | Izberite trenutno sliko za prednostno nalaganje ( 0 Izbiranje slik za nalaganje ). Slike, označene za prednostno nalaganje, bodo naložene pred drugimi slikami, označenimi za nalaganje.
|
| [ Izberite za prednostno nalaganje (FTP) ] | |
| [ Izberi vse za nalaganje v računalnik ] | Označite za nalaganje vse slike, ki izpolnjujejo trenutna merila filtra ( 0 Filtrirano predvajanje ).
|
| [ Izberi vse za nalaganje (FTP) ] | |
| [ Filtrirano predvajanje ] | Oglejte si samo slike, ki ustrezajo izbranim kriterijem ( 0 Filtrirano predvajanje ). |
| [ Filtrirana merila predvajanja ] | Izberite merila filtra. |
| [ Nadzor glasnosti ] | Prilagodite glasnost predvajanja. |
| [ Obreži video ] | Obrežite posnetek iz trenutnega videa in shranite urejeno kopijo v novo datoteko ( 0 Obrezovanje videoposnetkov ). |
| [ Izberi režo in mapo ] | Izberite režo in mapo za predvajanje. Označite režo in pritisnite 2 za prikaz seznama map na pomnilniški kartici v izbrani reži. Nato lahko označite mapo in pritisnete J da si ogledate slike, ki jih vsebuje. |
| [ Zaščiti ] | Dodajte ali odstranite zaščito trenutne slike ( 0 Zaščita slik pred izbrisom ). |
| [ Odstrani zaščito vseh ] | Odstranite zaščito z vseh slik v mapi, ki je trenutno izbrana za [ Mapa za predvajanje ] v meniju za predvajanje. |
| [ Diaprojekcija ] | Oglejte si diaprojekcijo; trenutna slika in vse naslednje slike so prikazane ena za drugo v zabeleženem vrstnem redu ( 0 Ogled diaprojekcije ). |
| [ Hitrost predvajanja ] | Izberite hitrost predvajanja videa. Če izberete [ hitrost 1/2× ] ali [ hitrost 1/4× ], boste predvajanje videa upočasnili s hitrostjo ¹/₂× ali ¹/₄×. |
Videoposnetki (predvajanje zaustavljeno)
| Možnost | Opis | |
|---|---|---|
| 9 | [ Obreži video ] | Obrežite neželene posnetke ( 0 Obrezovanje videoposnetkov ). |
| 4 | [ Shrani trenutni okvir ] | Shranite izbrani okvir kot fotografijo JPEG ( 0 Shranjevanje trenutne sličice kot fotografijo JPEG ). |
| 1 | [ Shrani zaporedne sličice ] | Shranite okvirje v izbrani dolžini posnetka kot niz posameznih slik JPEG ( 0 Ustvarjanje fotografij iz izbrane dolžine posnetka ). |
| [ Nadzor glasnosti ] | Prilagodite glasnost predvajanja. | |
| [ Hitrost predvajanja ] | Izberite hitrost predvajanja videa. Če izberete [ hitrost 1/2× ] ali [ hitrost 1/4× ], boste upočasnili predvajanje videa pri hitrosti ¹/₂× ali ¹/₄×. | |

